【2022年版】とってもわかりやすいMinecraftインストール方法(アカウント作成〜体験版・製品版にするまで)【PC Java版】
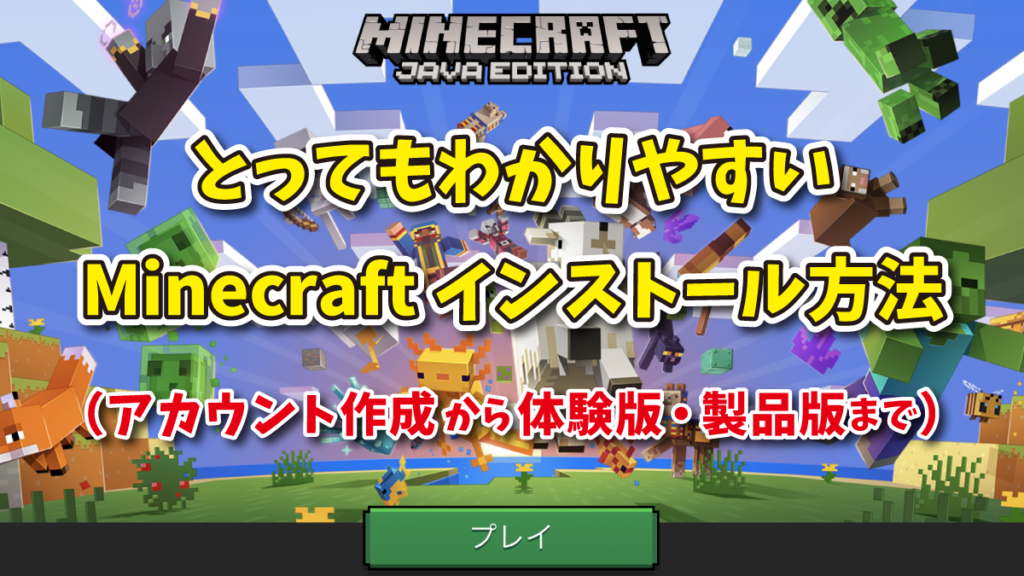
はじめに
みんなが大好きなMinecraft。
実は、Minecraftには大きくわけて2つのバージョンがあります。
1つ目は、Nintendo Switchやスマートフォンでも遊べる「統合版」と呼ばれるもので、2つ目はPCのみで遊べる「Java版(Java Edition)」です。
「統合版」は、様々なプラットフォーム(Nintendo Switchやスマートフォンなど)で遊べるように設計されたもので、Windowsストアで入手できるもの(ここではWindows10版と呼ぶことにします)も「統合版」になります(「Java版」ではありません)。
なお、今回このページで説明するのは「Java版」になります。
「Java版」はMOD(モッド)と呼ばれる拡張機能が使えます。「Java版」は、この拡張機能を使うことで「統合版」よりも幅広く、様々なことができるのが特徴です。
まずは体験版(デモ版)から
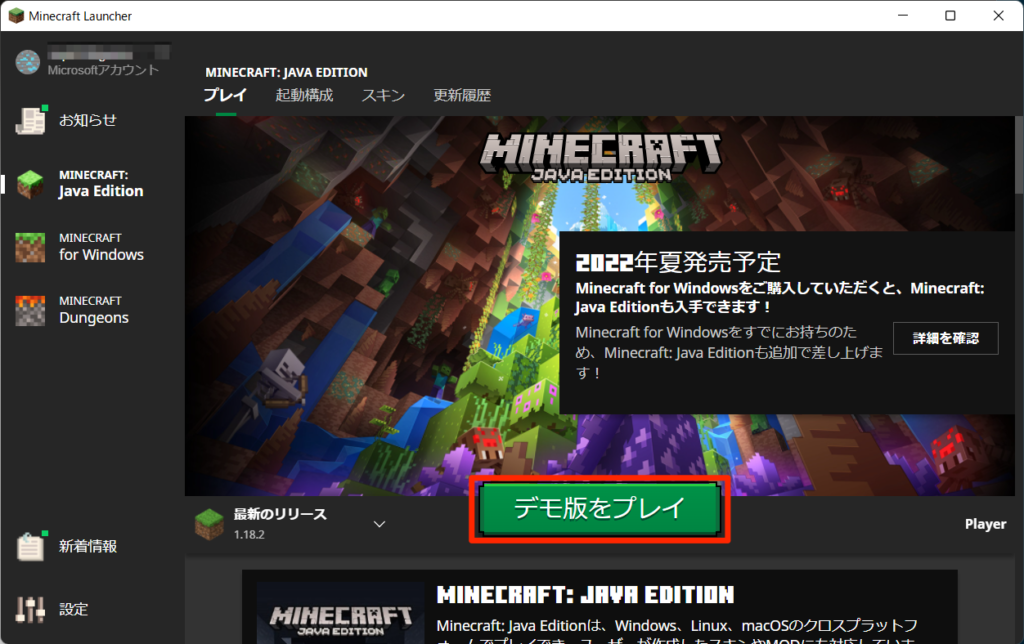
MinecraftのJava版には「体験版(デモ版)」というものが用意されています。
これは、製品版を購入する前に、自分のPCでMinecraftがちゃんと動くのかを確認するために用意されています。
体験版で遊べる時間はゲーム内日数で5日(実時間で約1時間40分)となっていますので、自分の持っているPCでどれくらい動かせるのか時間いっぱい動かしてみましょう。
大まかな流れ
1.事前準備(受信可能なメールアドレスの準備)
2.アカウント(ID、パスワード、ゲーマータグ)の作成
3.体験版(デモ版)のインストール
4.体験版(デモ版)から製品版へのアップグレード
事前準備
1.このあとのアカウント登録の際に、受信可能なメールアドレスが必要です
2.携帯電話会社(キャリア)のメールアドレス(@docomo.ne.jp、@ezweb.ne.jp、@softbank.ne.jpなど)の場合、受信拒否される場合が多く見られますので、登録の際には、携帯電話会社(キャリア)のメールアドレス以外のメールアドレス(Gmail:@gmail.comなど)での登録がおすすめです
※どうしても携帯電話会社(キャリア)のメールアドレスを使わないといけない場合は「@accountprotection.microsoft.com」を受信可能にしてみてください
3.Gmailのメールアドレスの取得方法はこちらのページで「アカウントを作成」ボタンを押すと行えます
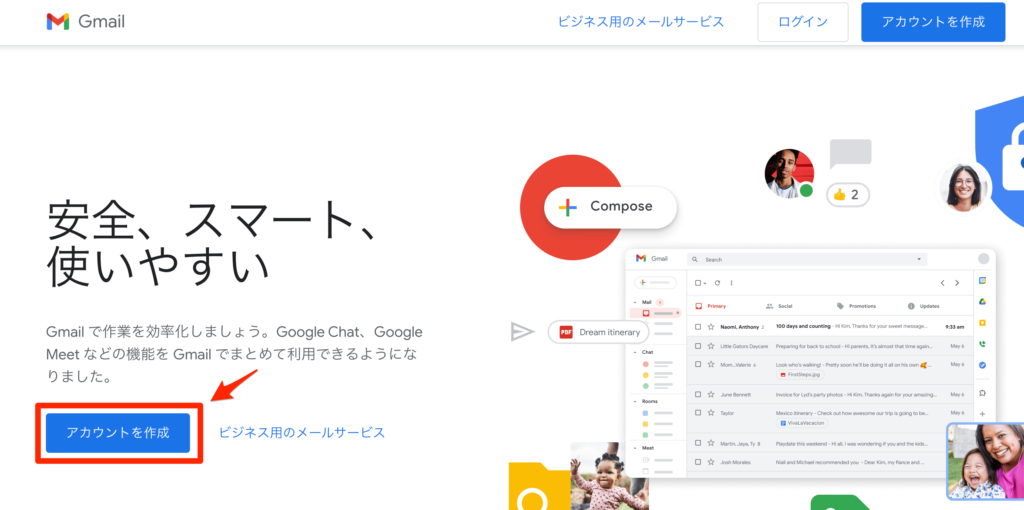
4.3で取得したメールアドレスは、手持ちのスマートフォン(保護者が使用しているもの)で受信できるように設定を行っておきましょう(あとで確認のメールが届きます)
アカウント(IDとパスワード、ゲーマータグ)の作成
1.Minecraft公式サイトを表示しましょう
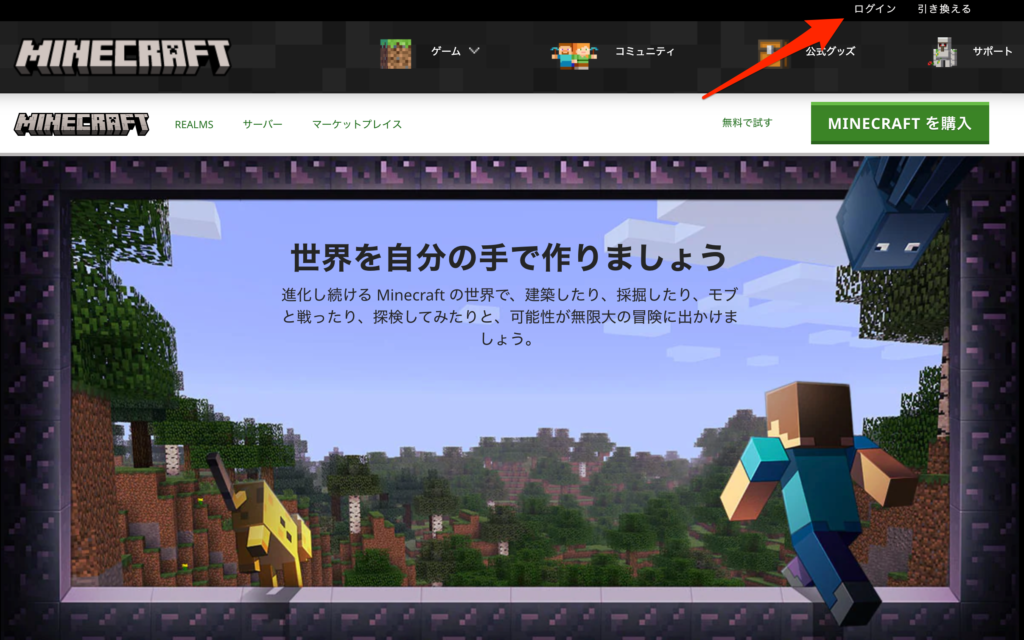
右上の「ログイン」をクリックしましょう。
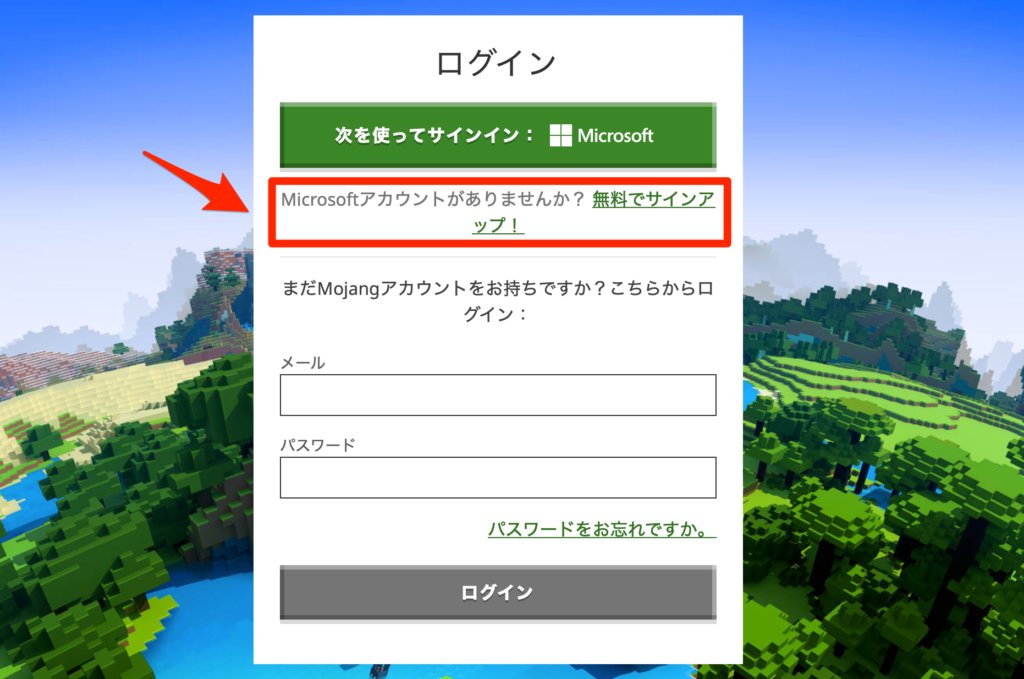
表示された画面で「無料でサインアップ!」をクリックしましょう。
2.Microsoftアカウントの作成をしましょう
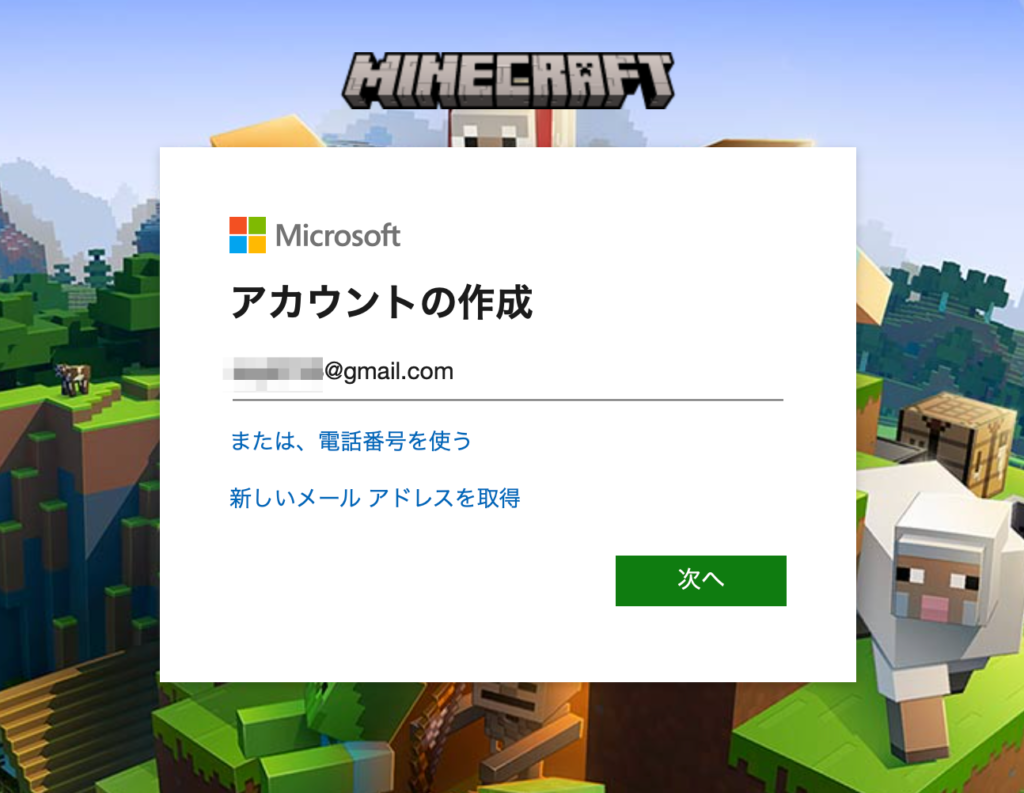
受信可能なメールアドレスを入力しましょう。
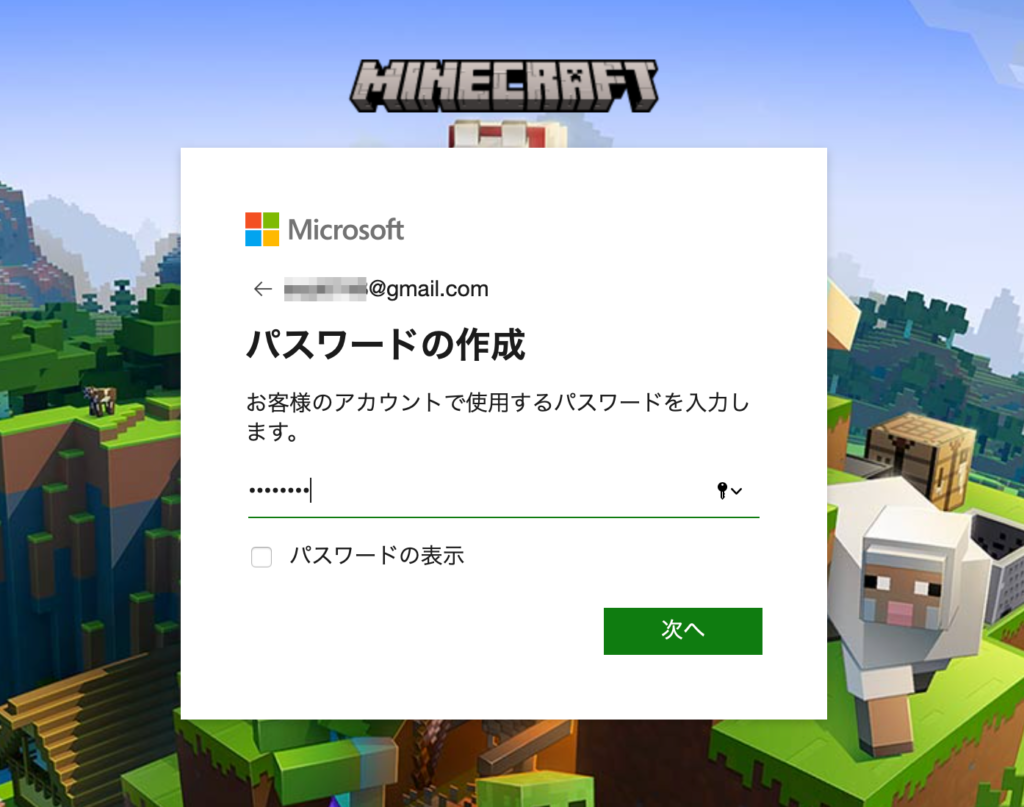
パスワードを設定しましょう。
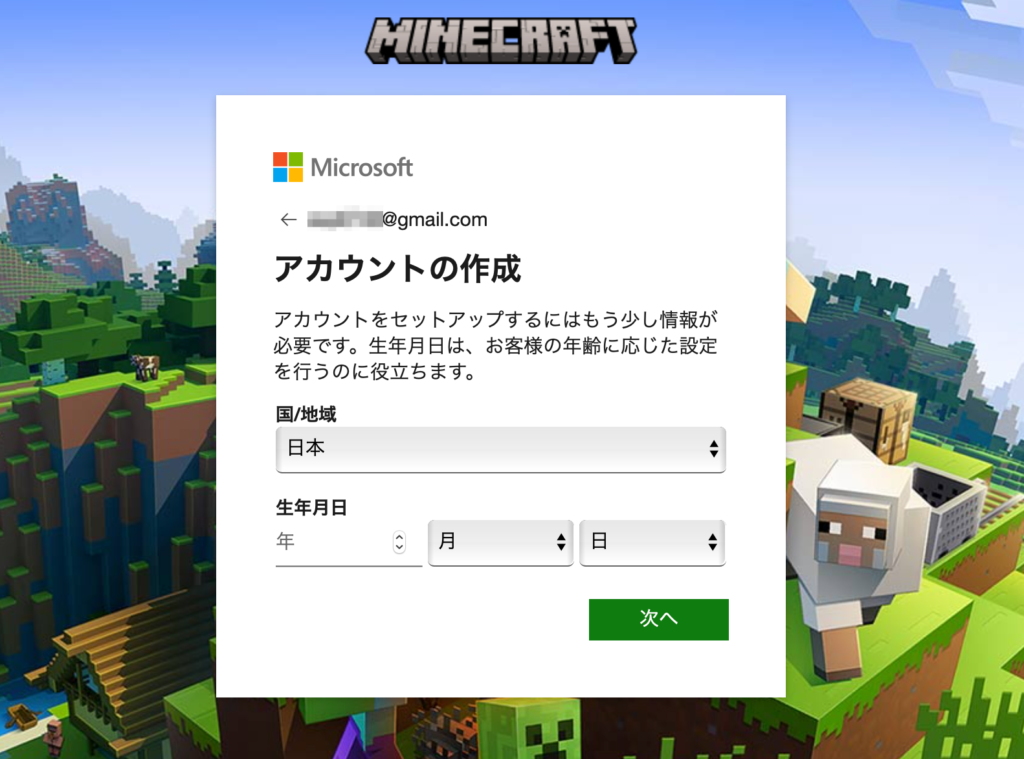
国と生年月日(下の※参照)を入力しましょう。
※生年月日から算出された年齢が子供の場合は、子供用のセキュリティが自動的に設定され、そのままではマルチプレイができないようになっています(マルチプレイのセキュリティは許可しておいてほしかった…)。
※子供アカウントでマルチプレイをできるようにするには、これから作るのとは別の親(保護者)のMicrosoftアカウントを用意し、子供のアカウントを紐付けて、親アカウントで「Xboxのサイト」へログイン後、子供のアカウントを指定してセキュリティ設定を変更する必要があります(とてもややこしいですね…)。解説はこちら
※ちなみに、算出された年齢が大人(一般アカウント)の場合は、マルチプレイ可能なセキュリティ設定になっています。その他の設定も大人向けになっていますが「Xboxのサイト」へログインすれば設定変更が可能です。「マルチプレイヤーゲームへの参加」以外のものを「拒否」に設定してセキュリティを好みのものに強化できます。
Microsoftアカウント(メールアドレスとパスワード)は、メモ帳(小さいノートのようなもの)にメモして忘れたときに自分で確認できるようにしておきましょう。
3.メールを確認して認証コードを入力しましょう
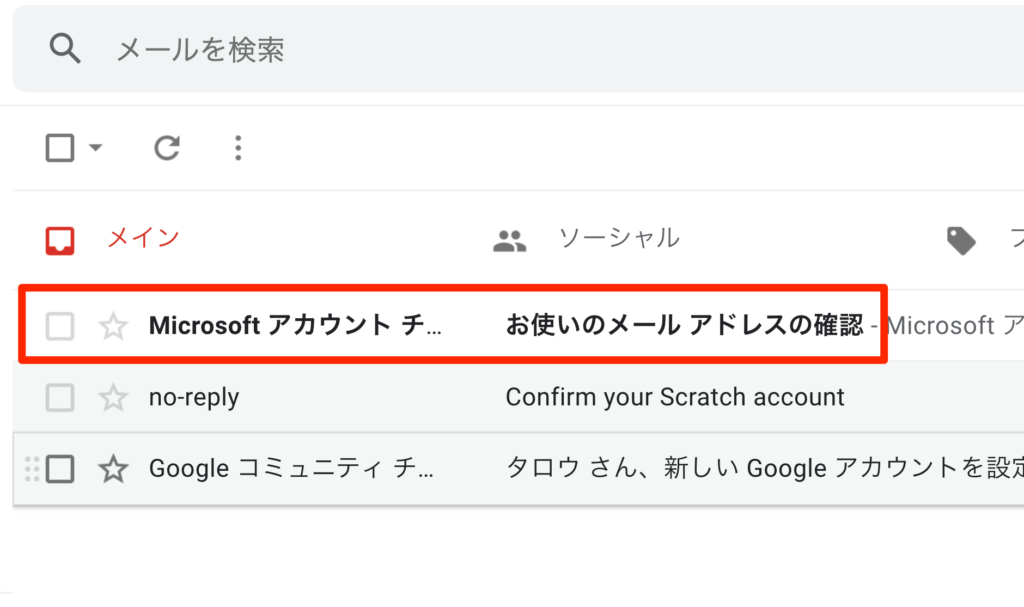
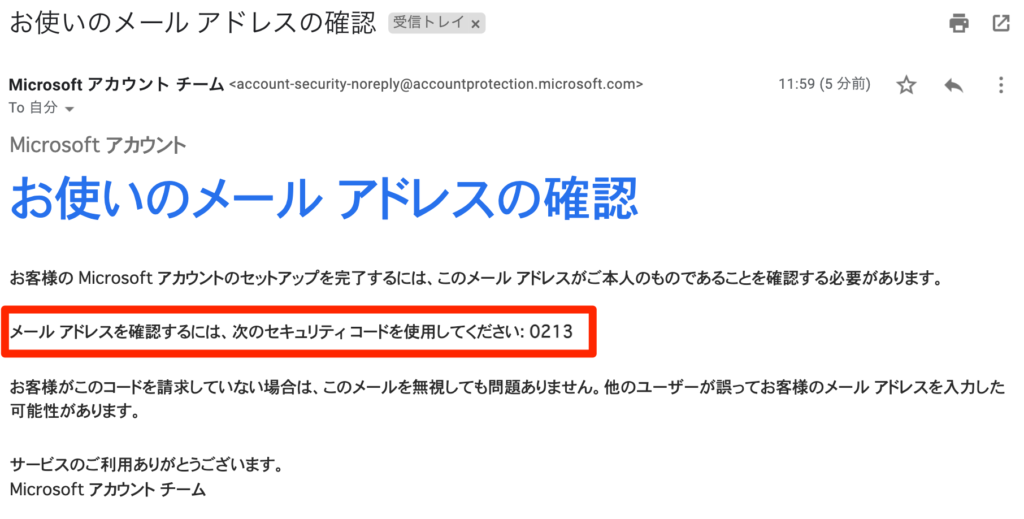
先に指定したメールアドレスに認証コードが記載されたメールが届いているので確認しましょう。
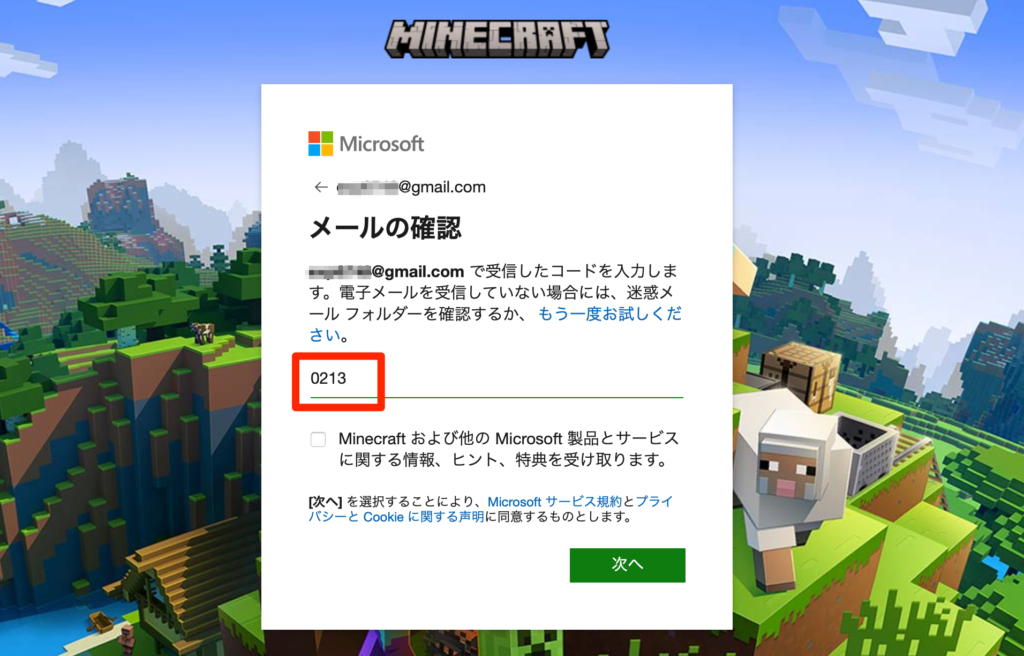
認証コードを入力しましょう。
4.Xboxゲーマータグを決めましょう
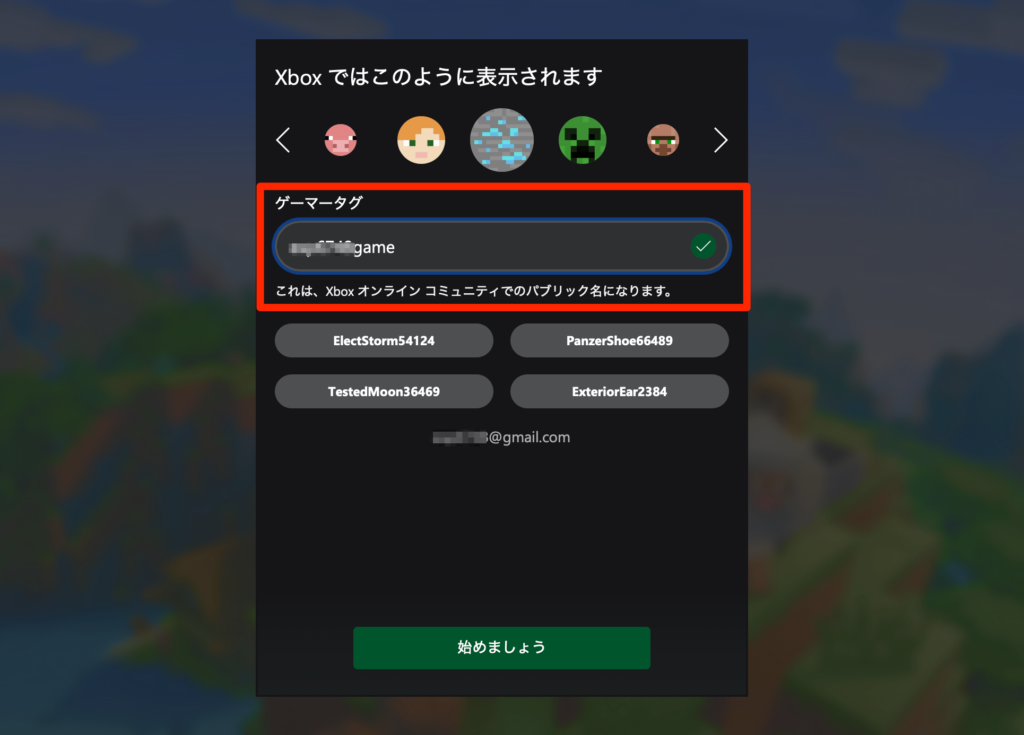
XboxゲーマータグはMinecraftの世界で使われる名前になります。他のユーザと同じものは使えないので注意しましょう。「始めましょう」をクリックすると、自動的に次の画面に切り替わります。
体験版(デモ版)のインストール
※2022年6月7日記
以前はマインクラフトの公式サイトからランチャーをダウンロードしてちゃちゃっと使えるように出来ていたのですが、最近はランチャーを「Microsoft Store」経由でダウンロードしないといけなくなり手間が増えました(> <)
1.まずは、Microsoft Storeから「Minecraft Launcher」を検索しましょう
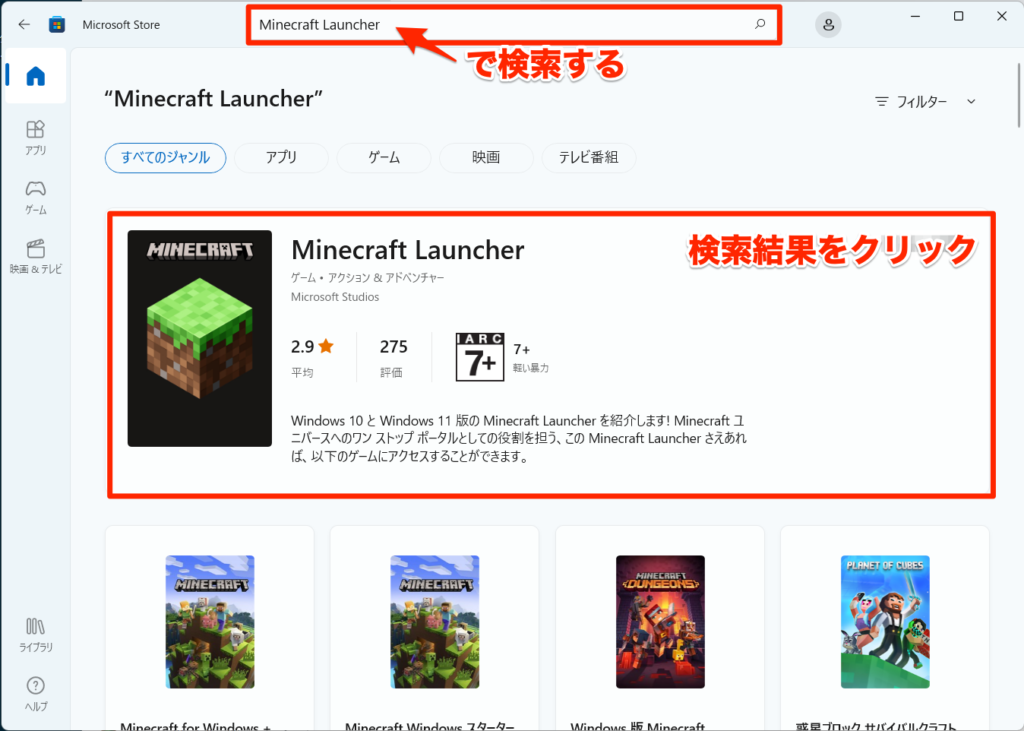
検索ボックスに「Minecraft Launcher」と入力して検索を実行します。検索結果に「Minecraft Launcher」が表示されるのでクリックしましょう。
2.Microsoft Storeにサインインしましょう
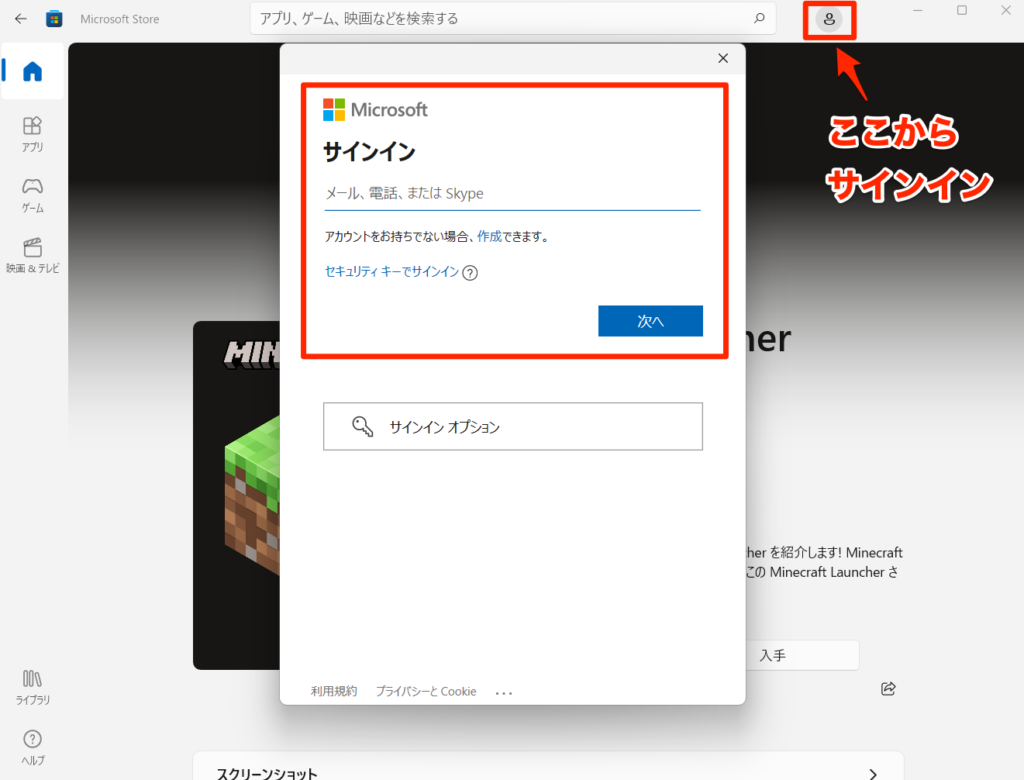
この時点でMicrosoft Storeにまだサインインしていなければ、右上にある「人っぽいアイコン」をクリックしてサインインしておきましょう。
3.「インストール」ボタンをクリックして「Minecraft Launcher」をインストールしましょう
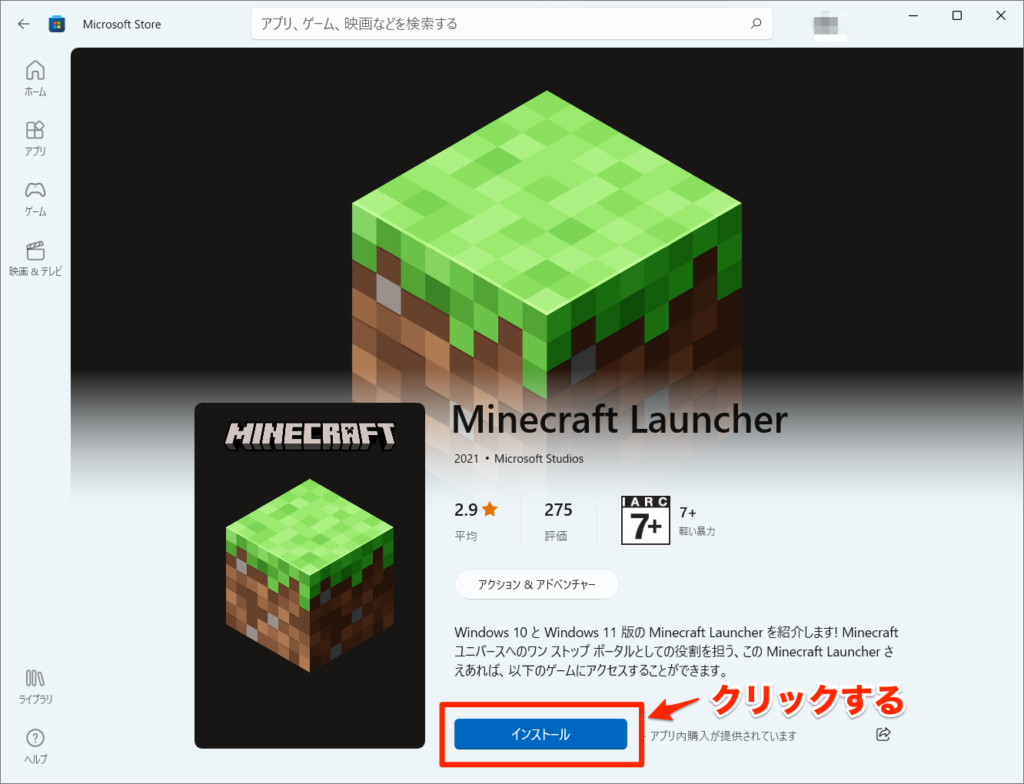
クリックした後はしばらく待ちましょう。
4.「プレイ」ボタンになったら再度クリックしましょう
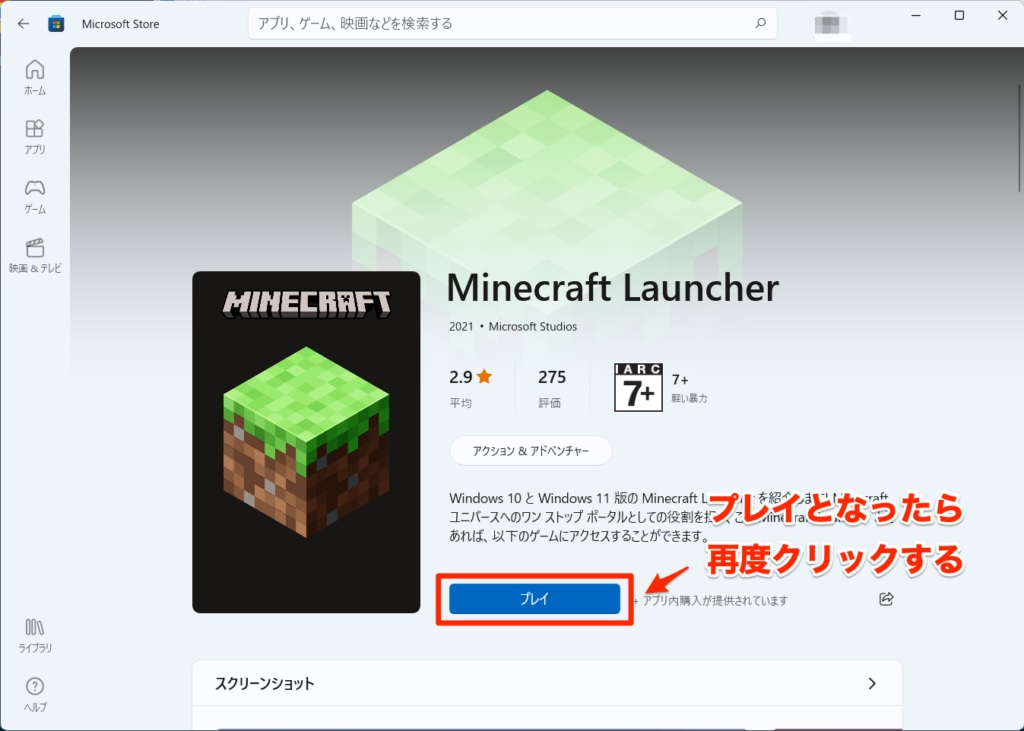
ボタンの表示が「インストール」から「プレイ」に変わったら再度クリックしましょう。
5.アップデートが始まるのでしばらく待ちましょう
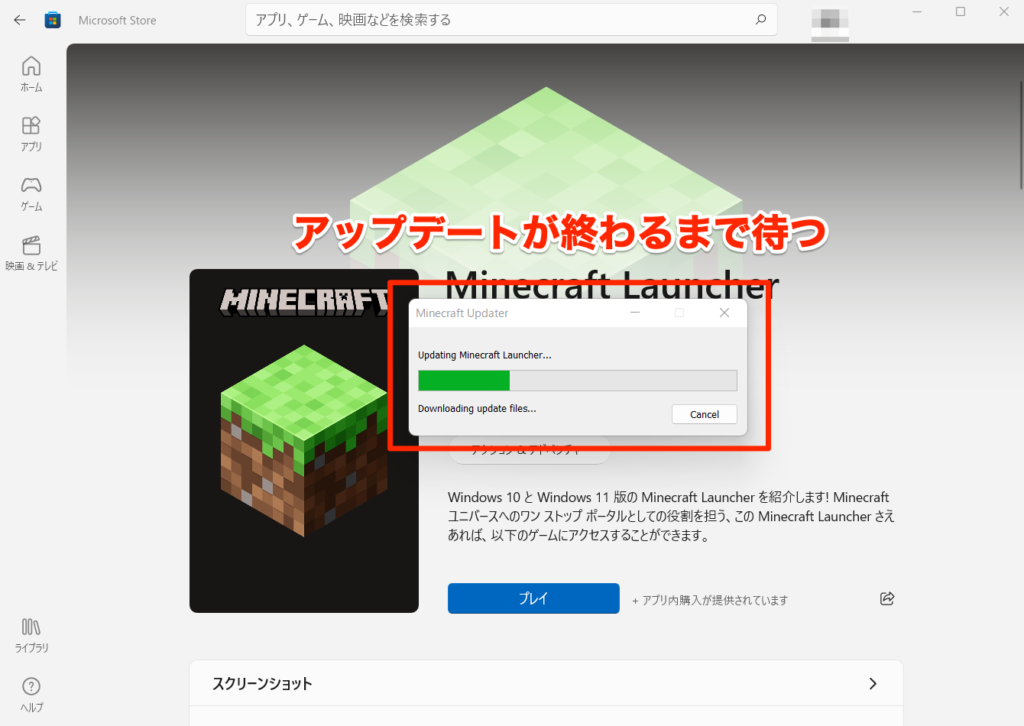
自動的にアップデートが始まるので終わるまで待ちましょう。
6.MICROSOFTのアカウントでログインしましょう
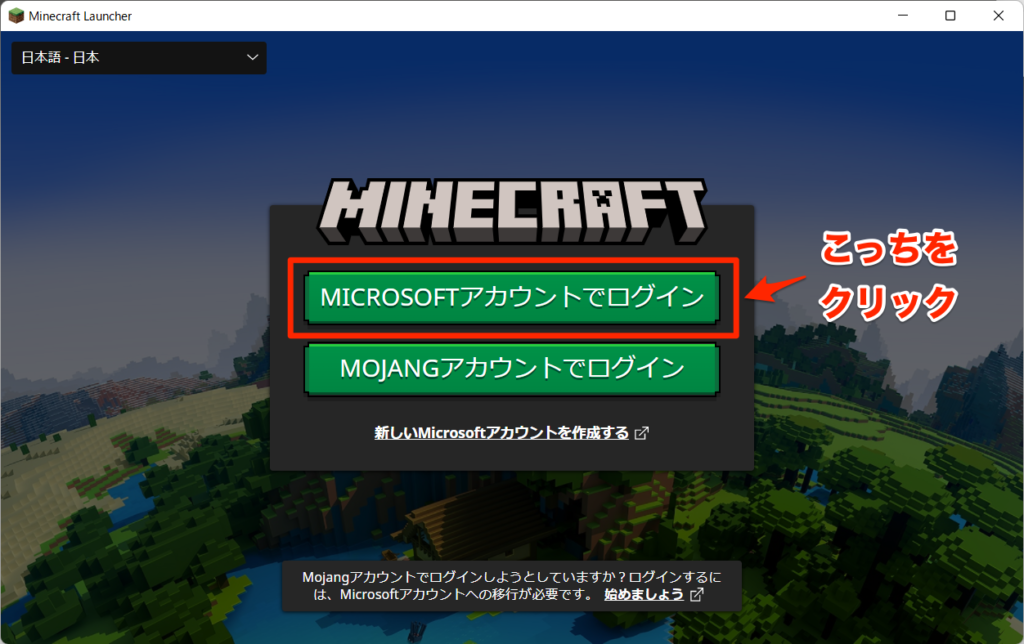
自動アップデートが終わるとログイン画面が表示されるので「MICROSOFTのアカウントでログイン」をクリックしましょう。
7.体験版(デモ版)を起動しましょう
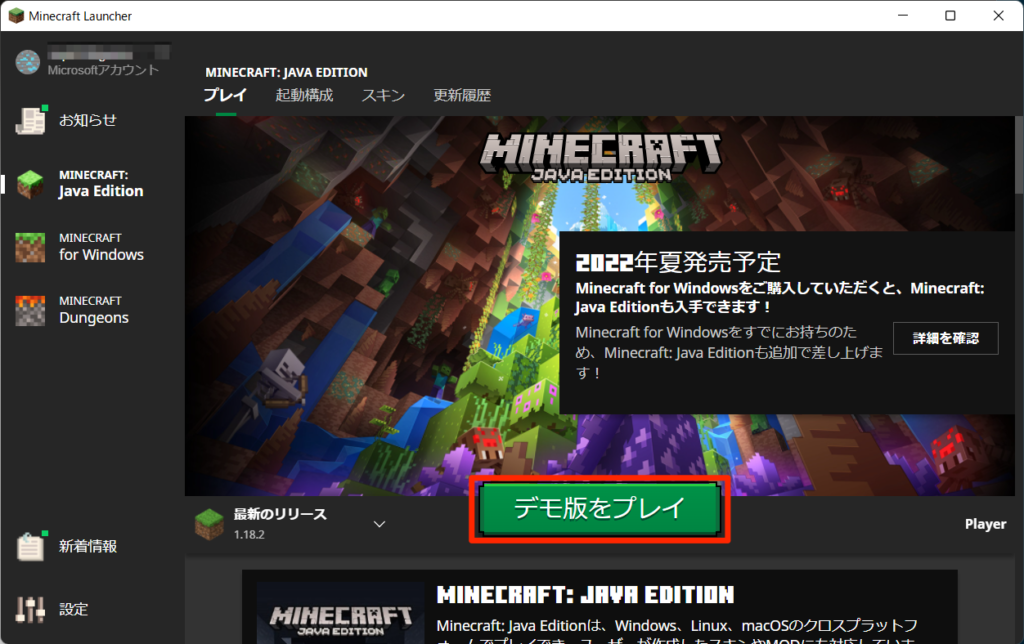
「デモ版をプレイ」を押すと、初めて起動した場合はファイルのダウンロードが始まります。
ダウンロードにはわりと時間がかかりますので気長に待ちましょう。2回目以降の起動は早くなります。
8.言語を日本語に変更しましょう
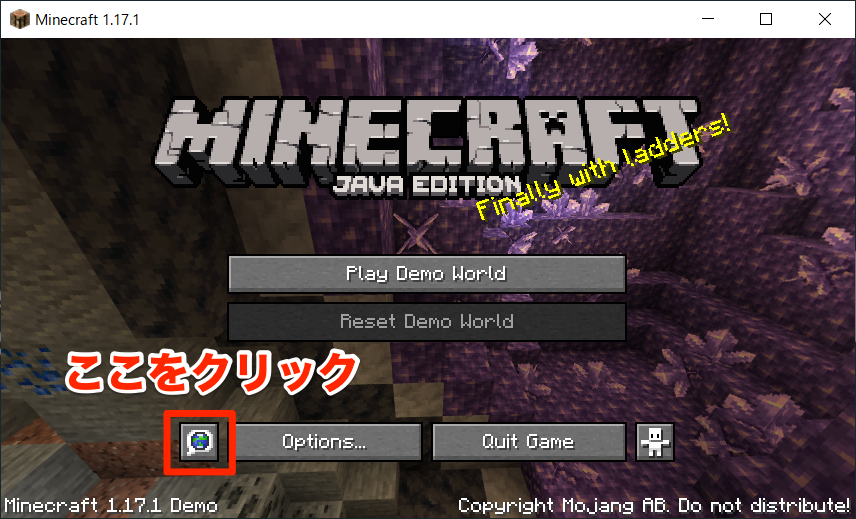
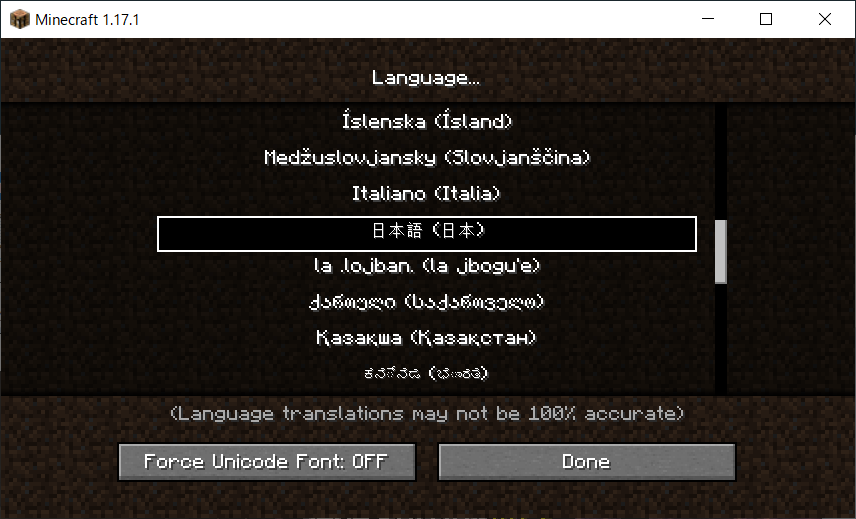
初期設定では「英語」になっているので「日本語」に変更しましょう。
9.「デモワールドで遊ぶ」をクリックしてワールドに入りましょう
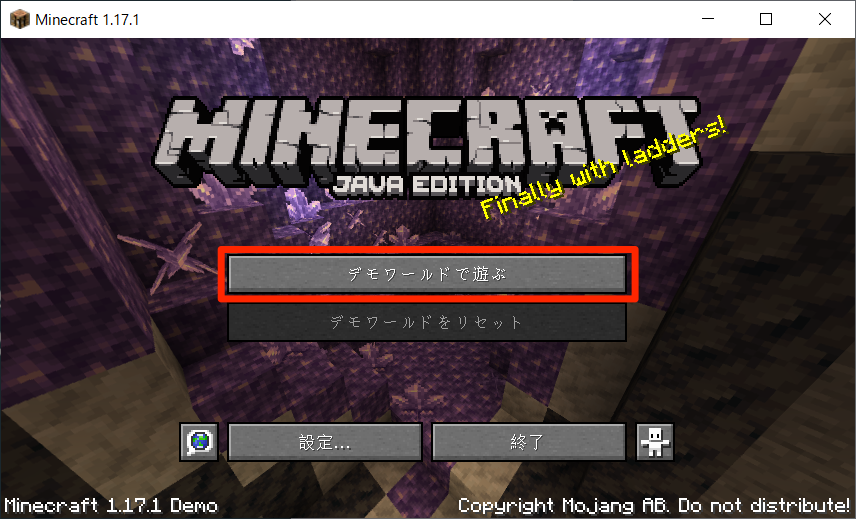
ワールド生成には少し時間がかかりますので、気長に待ちましょう。
10.「残り時間」を確認しながら、ワールドを散策してみましょう
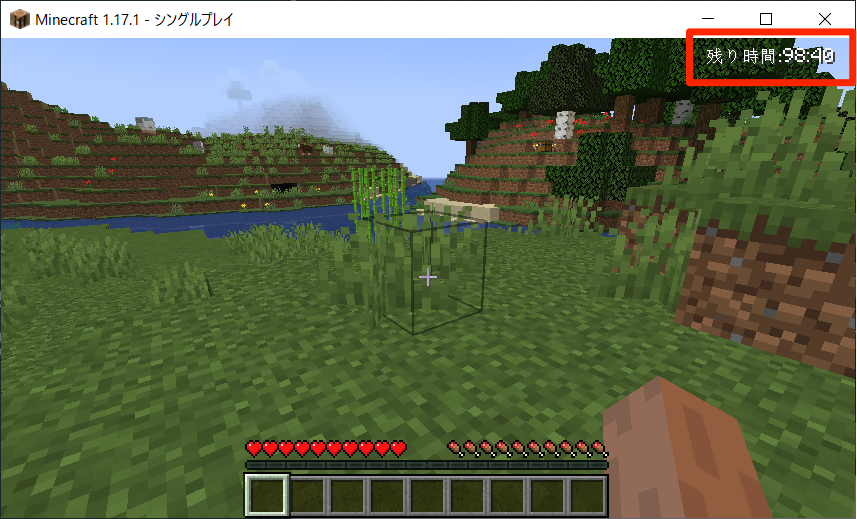
ワールドでの動きが重い(うごきが遅い)場合は、ビデオ設定を調整してみると軽くなります。
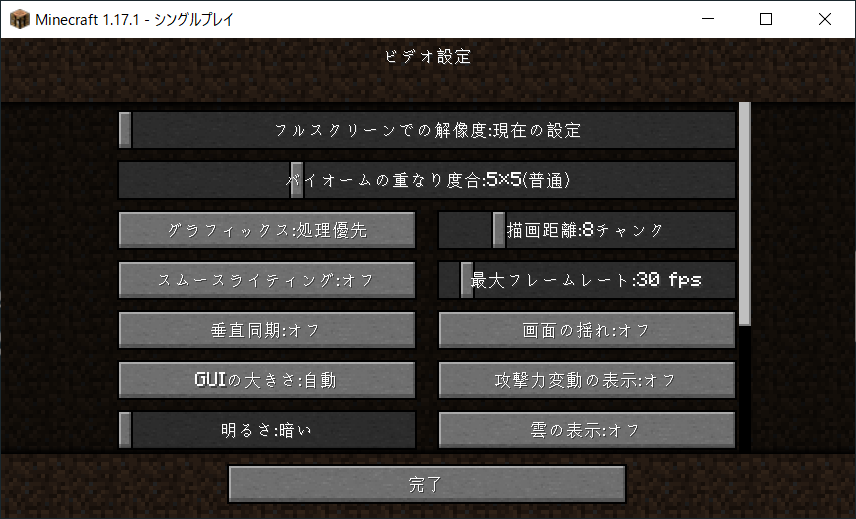
グラフィック:処理優先
描画距離:8チャンク
スムースライティング:オフ
最大フレームレート:30fps
垂直同期:オフ
画面の揺れ:オフ
雲の表示:オフ
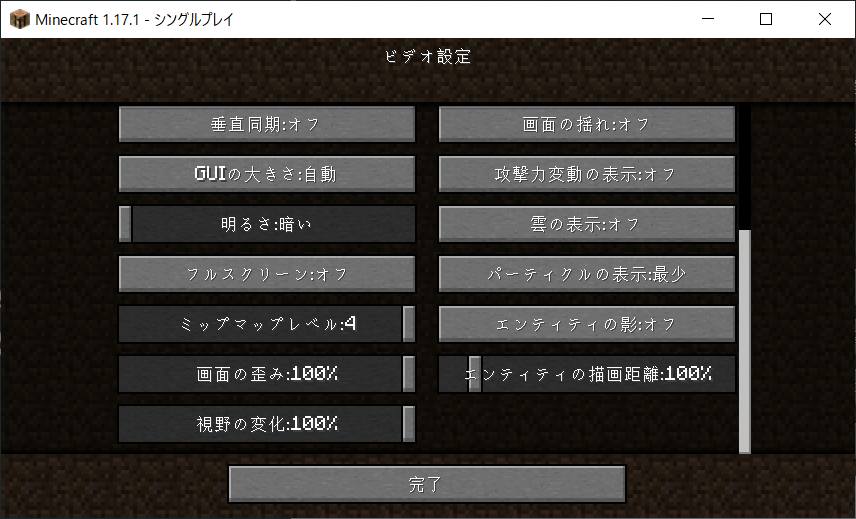
パーティクルの表示:最少
エンティティの影:オフ など
体験版(デモ版)から製品版へのアップグレード
製品版にするには、Minecraftの公式サイトからクレジットカードで決済する方法や、その他にもAmazonで製品版にするためのライセンスコードを購入する方法などがあります。
ここでは、後者の方法を紹介してみようと思います。
1.Amazonでライセンスコードを購入しましょう
必ず「Minecraft (マインクラフト) : Java & Bedrock Edition」と書かれたものを購入しましょう。
※2022年6月よりJava版と統合版がひとつのライセンスで遊べるようになりました。ちなみに、既にJava版ライセンス持っているのであれば追加で統合版も使えるようになります。
2.Minecraft公式サイトの「商品と交換する」をクリックしましょう
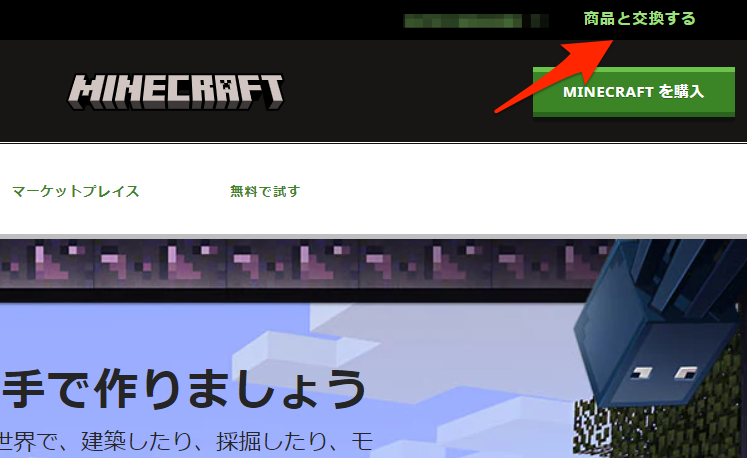
ライセンスコードを取得したら、Minecraft公式サイトに行ってログインします。ログインした状態で、右上の「引き換える」クリックしましょう。
3.ライセンスコードを入力しましょう
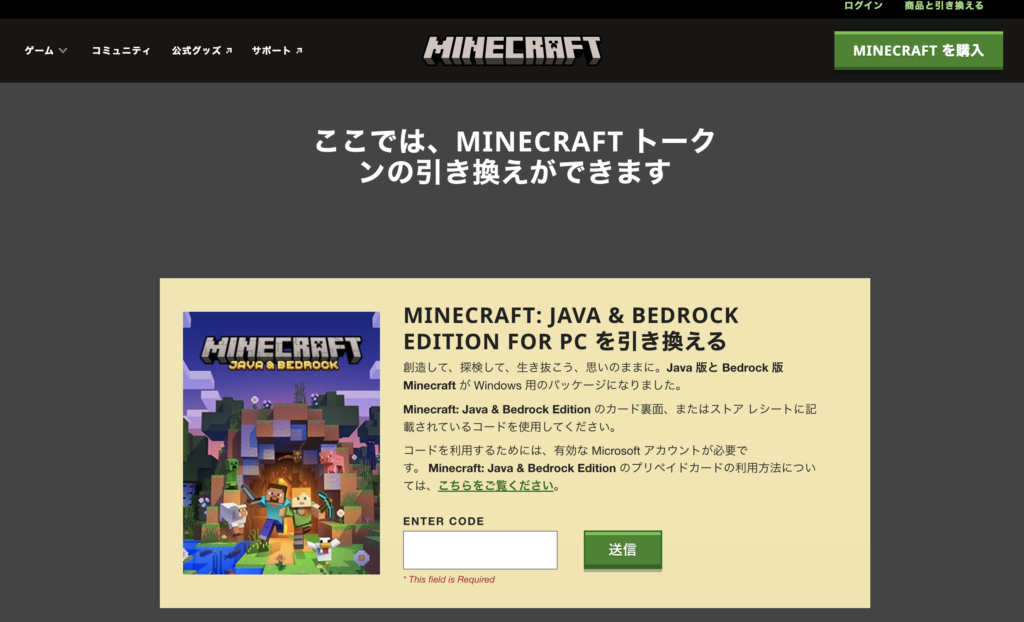
「ENTER CODE」と書かれている欄にライセンスコード入力して「送信」ボタンをクリックしましょう。
4.製品版になっているか念の為チェックしましょう
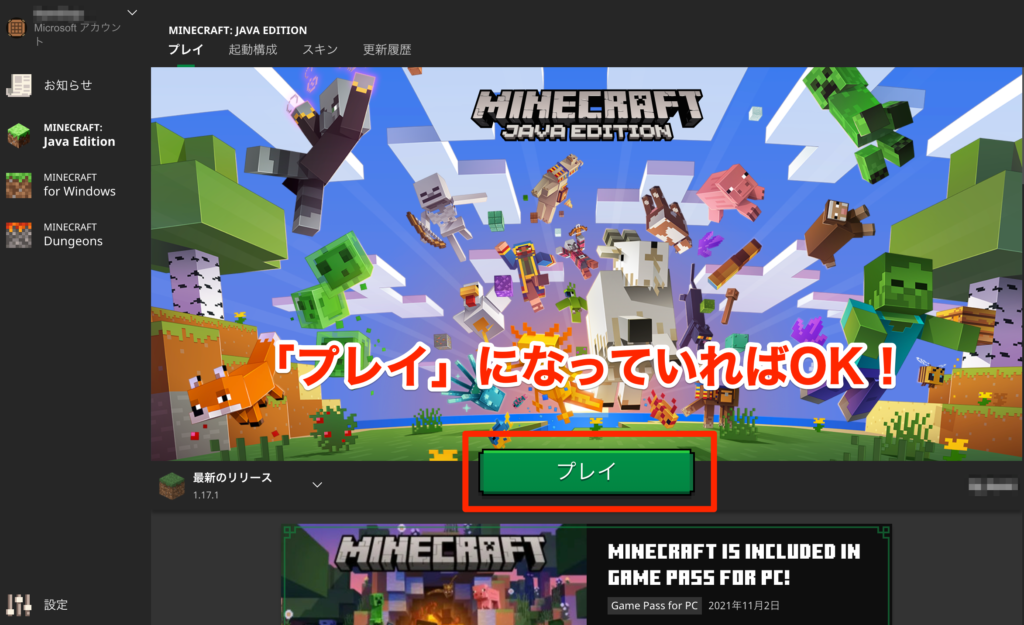
Minecraftランチャーを起動して中央のボタンの表記が「プレイ」となっていれば製品版となっていればアップグレード成功です。
これでアカウントの作成から、体験版のインストールと動作確認、さらに製品版へのアップグレードまで完了です。
お疲れさまでした!
人気の記事
-
【2022年版】とってもわかりやすいMinecraftインストール方法(アカウント作成〜体験版・製品版にするまで)【PC Java版】
2022年6月7日
-
【ちゃんと動きます】ついに降臨!あの有名なウンコが最強装備でマイクラの世界にやってきた!
2020年4月13日
-
小3がMinecraft(JAVA版)のJointBlock(Mod)を使って、動く戦車をつくってみた。弾丸の発射も可能!
2020年4月8日
-
大人気のウンコ人形をBlenderで3Dモデル化してUnityで踊らせてみました。
2020年7月1日
-
\閲覧数32,000回突破中/鬼滅のタイピング遊郭編バージョン【鬼滅の刃 遊郭編】
2021年10月20日
イベントレポート
more-
【第4回】Nintendo Switch『ナビつき!つくってわかるはじめてゲームプログラミング』無料体験会イベントレポート
2023年3月23日
-
【第3回】Nintendo Switch『ナビつき!つくってわかるはじめてゲームプログラミング』無料体験会イベントレポート
2022年8月3日
-
総務省主催「地域ICTクラブ 地域連携推進シンポジウムin広島」でProGymを紹介させて頂きました!
2022年2月9日
-
第72回CoderDojo紙屋町レポート
2021年11月22日
-
【第2回】Nintendo Switch『ナビつき!つくってわかるはじめてゲームプログラミング』無料体験会イベントレポート
2021年10月25日

